Enkle grep for en bedre PowerPoint
Aug 06, 2020
Noe jeg ikke var klar over, var at PowerPoint ble lansert første gang i 1987. Nittenåttisju! DET er en stund siden. Selv er jeg usikker på om programmet var noe særlig til bruks her til lands før slutten av nittitallet / begynnelsen av 2000-tallet, men etter det har vel de fleste nordmenn en kjennskap til dette presentasjonsverktøyet.
PowerPoint er som andre programmer: det kan virkelig tjene sin hensikt dersom det brukes riktig. En PowerPoint som er stappfull av tekst og full av dårlige bilder, blir nok mer til besvær enn til hjelp.
Psst: Denne forklaringen er laget til Office 365-versjonen av PowerPoint. Det kan derfor se litt annerledes ut hos deg, men det meste har heldigvis en overføringsverdi.
Det første du bør gjøre, er å finne en mal som underbygger temaet ditt. Hvis du skal holde en presentasjon om lesing, så blir det litt feil å ha en PowerPoint full av matbilder. Du kan velge om du vil gå for en layout som innehar bøker i designet eller velge en ren mal. En helt hvit PowerPoint kan fort bli litt kjedelig, og det kan være slitsomt for øynene å se på svart tekst på hvit bakgrunn i lengden. Finn en layout du selv syns er fin og samtidig litt stilfull. Unngå også skarpe farger ettersom dette vil trekke oppmerksomheten bort fra temaet ditt. I verste fall kan dette være slitsomt for de som skal se presentasjonen din.
For å finne maler, åpne PowerPoint, og velg "Flere temaer" under "Hjem".

Her kan du søke på det temaet du skal ha om for å se om du finner noen maler som passer.
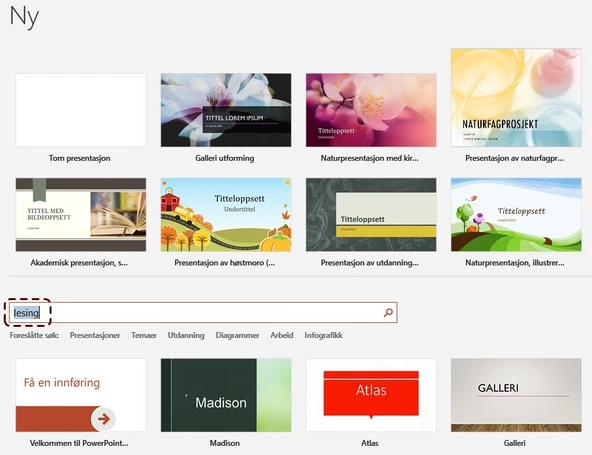
Notater:

Presentasjonsmodus:

(Som du kan se, ligger notatene til høyre i bildet. Disse er kun synlige for deg.)
Richard Mayer, en amerikansk pedagogisk psykolog, er tydelig på at tekst som presenteres sammen med relevante bilder kan hjelpe arbeidsminnet. (Mayer, 2014, tidspunkt 34:37). I motsatt fall, der man bruker mange irrelevante bilder til teksten, vil dette virke forstyrrende og gjøre det vanskelig for arbeidsminnet og holde på informasjonen (Mayer, 2017, tidspunkt 26:54). Gamle GIF-animasjoner er vi kanskje langt forbi, men det er ganske lite som skal til for å heve PowerPointen din med tanke på bildebruk.
Bruk høyoppløselige bilder.
For å være sikker på at bildet ditt er i god kvalitet, kan du enkelt stille inn søket ditt i Google til å kun søke etter bilder i stor størrelse. Det er ikke alltid sånn at resultatene gir et bilde i svært god kvalitet, men stort sett hjelper dette. Det gjør du på følgende måte:

Skriv inn søkeord, velg "Bilder" under, gå så på "Verktøy" og "Størrelse". Her kan du velge "Stor", noe som gjør at Google filtrerer bort alle bilder i små størrelser.
Det er stor forskjell på hvordan det vil se ut når fremvisningen skal opp på et lerret, fremfor hvordan det ser ut på egen PC-skjerm. Bildet av boka i eksempel 1 under er i dårlig kvalitet, noe som kan gi et relativt dårlig førsteinntrykk. Malen og bildet i eksempel 2 er av høy kvalitet, noe som ser langt bedre ut når det skal opp på en stor skjerm. Bildet i eksempel 2 ser allikevel litt voldsomt ut med den skarpe, hvite kanten mot det blå. Eksempel 3 viser derimot hvordan du med enkel redigering blender bildet inn i bakgrunnen.
Eksempel 1:

(Bilde fra: https://torange.biz/fx/cover-reading-books-19439)
Eksempel 2:

Eksempel 3:

Endring av bilder kan gjøres ved å klikke på bildet i Power Pointen og gå på "bildeformat". Her kan du prøve deg litt fram med ulike variasjoner av bildet ditt, og de jeg bruker mest er nok "kunstneriske effekter" og "gjennomsiktighet". (Du kan også få fram en formateringsmeny til høyre ved å høyreklikke på bildet og velge "Formater bilde".) Bildet over fikk duse kanter ved å gå på "Bildeeffekter" og "Myke kanter":

En funksjon som også er svært nyttig, er å fjerne bakgrunnen på et bilde. PowerPoint har denne funksjonen innebygd (se slide over, helt til venstre: "Slett bakgrunn"), men det er ikke alltid dette fungerer optimalt og ofte blir det en del pirkearbeid som gjenstår. For å få fjernet bakgrunner kjapt og effektivt vil jeg derfor anbefale remove.bg. Dette er en side som kjapt og enkelt fjerner bakgrunner på bilder med godt resultat.
Se forskjellen på disse to slidesene:



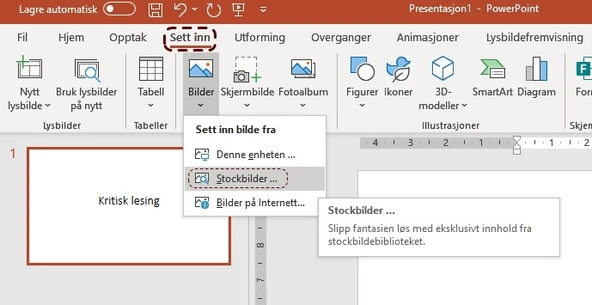

Utklippsfigurer kan også være verdt en titt, og disse ligger også under "Stockbilder". Disse bildene er av mennesker i forskjellige positurer, som du også så klart kan speilvende hvis du vil. (Klikk på bildet --> Bildeformat --> Roter --> "Vend vannrett".) På disse bildene er bakgrunnen allerede fjernet, noe som gjør at bildet glir fint inn i PowerPointen.



Husk at mange lærere før deg har laget gode og gjennomtenkte presentasjoner som du sikkert kan få bruke hvis du spør. Da er det lurt å legge sitt eget personlige preg på den for at den skal føles litt mer som din egen, så bruk litt tid på å gjøre deg flid. Gjør den gjerne tilgjengelig for elevene i ettertid ved å legge den inn i OneNote Classroom eller i Teams.
Lykke til!
Kilder:
Mayer, Richard E. (13. Oktober 2017). Designing Multimedia Instruction to Maximize Learning - Dr. Richard E. Mayer Lecture. [Video] Hentet fra: https://youtu.be/p5i3f9E53Og
Hvis du har lyst til å lære mer om hvordan du som lærer kan bli rågod på å bruke digitale verktøy i klasserommet, kan du sjekke ut medlemsportalen lærerIKT.

